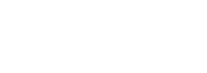Getting Started With Portfolium in 3 Steps
Your Portfolium profile is really your “personal brand page”. It allows you to showcase examples of your work, create a rich personal statement, and provide an example for your students to follow.
Getting Started
- The first time you login, go to your setting section
- Within the settings section, you can add a photo of yourself by clicking on the camera icon.
- Next, you can add a cover image, in the same manner.
- As you scroll down on the same page, you will see a field labeled ‘Tagline’. This will help further personalize your profile. This Tagline appears under your name on your profile
- As you scroll down the settings page, you will see a section to link any social media you utilize or even a personal webpage to your Portfolium.
- Finally, on the left side of the settings page, you will see additional options for updating your profile. For example, updating your location, adding an email address or even changing your password.
- Update your profile section. Your Portfolium has two sections, the Profile section and the Portfolio section. Your profile provides details on your experience, your education and more.
The Profile section is where you can add and edit your basic profile information, such as your Introduction, Education, and Experiences.
- To edit this section, make sure that you are logged in. You can pick and choose which modules to add into your profile by selecting from the options.
- When you click to add or edit a section, the panel will slide out from the left. This is where you can edit the information. Fill in the form and Save Changes.
- Next, you will want to start adding work samples or artifacts to your Portfolio. Click the “Add Project’ button in the upper righthand corner.
- Once you select ‘Add Project’ you will be given a step by step guide on completing your project.
- When publishing your Project, you will be shown the privacy setting. You can control this for each and every project you add to your Portfolium. You can select from: everyone, Portfolium users, only you, or only your connections, If you select ‘only me,’ you will be provided a link that you can then share with those you would like to view this piece of work.
Remember, anytime you need assistance or have questions you can reach out to Portfolium support team via the blue question mark in the lower right corner of your screen. You can also reach out to the Career Center staff.
We look forward to seeing your profile!